WIND X80 Software Guide
- WIND X80 Wired Hotswap PCB support on VIAL software.No need any firmware.
Download VIAL here:https://get.vial.todayor web page
- WIND X80 Tri-mode Hotswap PCB support on VIA software.
Download VIA app here : https://github.com/the-via/releases/releases or web page
Download json firmware here
①Wired hotswap PCB refresh Guide
②Tri-mode hotswap PCB refresh Guide
③How to switch wired/2.4G/bluetooth mode for tri-mode hotswap PCB
④How to recognize it in VIA for tri-mode hotswap PCB
⑤How to restore default settings for tri-mode hotswap PCB
⑥What is the default list of shortcuts for tri-mode hotswap PCB
-Wired hotswap PCB refresh Guide


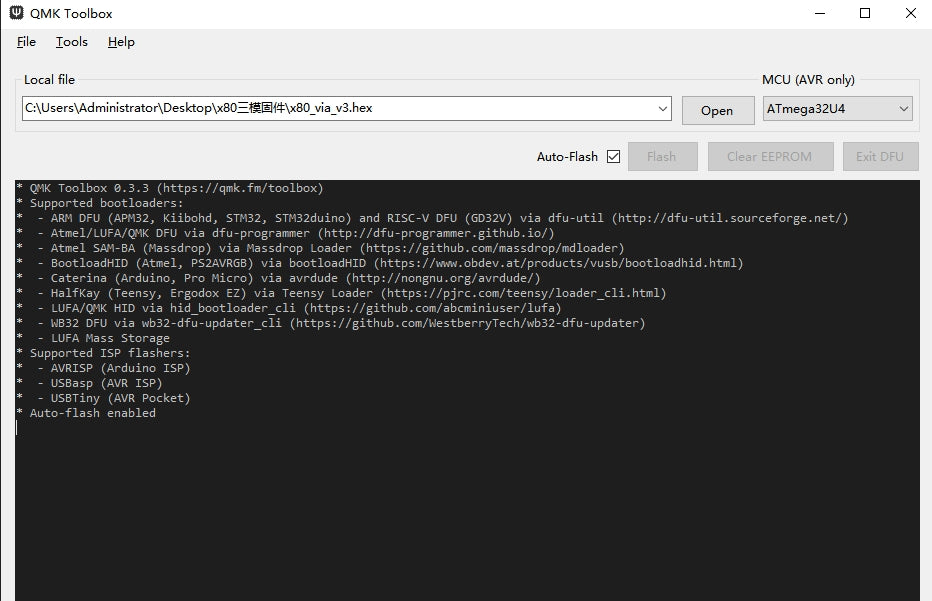

-How to switch wired/2.4G/bluetooth mode for tri-mode hotswap PCB
Pls make sure the battery switch is up to on when use 2.4G/bluetoooth mode
2.4G Mode:
①Pair it first(make sure the keyboard close to the 2.4g receiver when code first time):long press(about 3 seconds) FN+R,the green light will flash quickly,then plug in 2.G receiver, the green light will keep 3 seconds and then off if pairing is successful.The green light will flash quickly 30 seconds and then off if pairing is not successful.
②Switch to 2.4G mode: after successful pairing,short press FN+R each time when you need to switch back 2.4g mode from other mode, the green light will keep 3 seconds and off if connection is successful. The green light will flash slowly 1 minutes then off if connection is not successful.
Bluetooth Mode:
①Pair it first: long press(about 3 seconds) FN+Q/W/E,the blue light will flash quickly, then find the bluetooth device X80-BT1/X80-BT2/X80-BT3 and connect.The blue light will keep 3 seconds and then off if pairing is successful. The blue light will flash quickly 30 seconds and then off if pairing is not successful.
②Switch to bluetooth mode: after successful pairing, short press FN+Q/W/E each time when you need to switch back bluetooth mode from other mode,the blue light will keep 3 seconds and off if connection is successful. The green light will flash slowly 1 minutes then off if connection is not successful.
Note that long press FN+Q/W/E/R will clear the bluetooth/2.4G pairing information,so after long press, it need to pair again.
Wired Mode:
Short press FN+T,then switch to wired mode(the red light will flash 3 seconds),plug USB_C cable to use wired mode.
-How to recognize it in VIA for tri-mode hotswap PCB
(It can not recognize in VIA when on bluetooth mode, pls switch to 2.4g mode or wired mode)
Recognize in VIA web page: https://usevia.app/ or VIA app and then load the json file(do not click"use v2 definitions")

-How to restore default settings for tri-mode hotswap PCB
Long press FN+ESC until all red light (below 1-5 number keys)flash 3 times.
-What is the default list of shortcuts for tri-mode hotswap PCB
FN+Q=Switch to X80-BT1 bluetooth connection
FN+W=Switch to X80-BT2 bluetooth connection
FN+E=Switch to X80-BT3 bluetooth connection
FN+R=Switch to 2.4G mode
FN+T=Switch to USB mode
FN+M(3 seconds)=Switch to win/mac layout(white light will flash 3 times when switch to mac layout,blue light will flash 3 times when switch to win layout)
FN+L_WIN(3 seconds)=lock win key
FN+Space=Show remaining battery(green light below 1-5 number keys,5 green -light-100% battery,4 green light-80%,3 green light-60%, 2 green light40%, 1 green light-20%)
Subscribe to our emails
Be the first to know about latest news and GB update!
